Hello à tous, aujourd’hui je vous propose de vous montrer un petit exemple de l’utilisation d’Automator, un upload FTP avec les actions de dossier. Demandé par mail par un client de ma boutique, je vous propose de répondre à la problématique suivante :
…et souhaitais par la même occasion savoir si vous pourriez me donner un cours sur l’utilisation d’Automator. J’ai des besoins simples à savoir, dès que je glisse un fichier dans un dossier donné, renommage du fichier et upload sur un serveur FTP.
Pour rappel, Automator permet d’automatiser des actions sur Mac de différentes façons. Dans notre cas présent, nous allons utiliser les « Actions Folders » (« actions de dossier » en français) qui permettent de déclencher des actions lorsqu’un fichier est déposé dans un dossier spécifique.
L’action de dossier est un script qui ne peut marcher qu’avec des fichiers en entrée. Cette action de dossier est associée à un dossier en particulier dans le Finder. Les éléments ajoutés à ce dossier entraîneront l’exécution du processus et serviront d’entrée à celui-ci. https://fr.wikipedia.org/wiki/Automator
Éléments requis pour notre upload FTP avec les actions de dossier
Voici les éléments dont vous aurez besoin pour réaliser ce petit tutoriel :
- Une action Automator dédiée à l’upload via FTP (voir suite)
- Un serveur FTP avec des accès valides pour uploader et tester notre strict.
- L’application Automator, cela va de soi.
Petit point sur l’action « Upload to FTP »
De base, OS X ne possède aucune action de dossier dans Automator permettant l’upload sur un FTP. Je vous propose donc de télécharger « Upload To FTP » , une action automator que vous pouvez installer, gratuitement de puis le site de Peter Dekkers, son éditeur. Petit point intéressant, le client FTP Transmit de Panic, que je vous conseille, embarque directement une action Automator permettant l’upload de fichiers sur FTP (notamment en utilisant vos favoris etc…).
Notre upload FTP avec les actions de dossier
1. C’est parti, lancez Automator et démarrez un nouveau document. Choisissez ensuite (vous le devinerez) « Action de dossier ».
2. Nous allons d’abord définir sur quel dossier notre action va opérer.
Pour mon exemple, j’utilise simplement un dossier « à Uploader » que j’ai créé sur mon bureau.
3. Comme demandé par mon client, nous allons commencer par ajouter une action pour renommer le fichier. Afin que les fichiers uploadés n’aient jamais le même nom, nous allons ajouter, à la fin du nom du fichier, un date et une heure. Attention ! Si vous faites un simple « renommer », sur le fichier que vous allez déplacer dans votre dossier « à uploader », vous allez déclencher une boucle puisque l’action de dossier va opérer sur le même dossier à chaque fois. Je vous propose, donc, dans un premier temps, de déplacer le fichier dans un sous-dossier que nous appellerons « Fichier uploadés ».
Ce qui nous donne une arborescence de la sorte :
4. Ajoutez ensuite les actions « Renommer les éléments du Finder » suivantes afin de re-travailler le nom du fichier et le rendre unique par la date et l’heure.
3. On se charge ensuite de l’Upload. Action « Upload to FTP » ou « Upload » si vous utilisez Transmit.
Je vous laisse le soin de configurer le ftp avec les informations de votre serveur.
4. Voilà, notre action d’upload FTP avec les actions de dossier est prête. Nous allons maintenant l’enregistrer :
Fichier -> Exporter.
Pour mon exemple, je vais l’appeler « Upload to matthieufleitz.fr » :
Double cliquez ensuite sur le fichier que vous venez de créer pour installer l’action de dossier :
Activer l’action de dossier « Upload vers FTP »
Pour terminer on va rendre cette action de dossier active. Faites un clique droit sur le dossier où l’action de dossier opérera puis dans l’onglet services, cliquez sur « configurer des actions de dossier » :
Vous pouvez maintenant activer votre action de dossier. Lorsque vous déplacerez un élément dans ce dossier, il s’uploadera automatiquement sur votre FTP.
A+ 😉
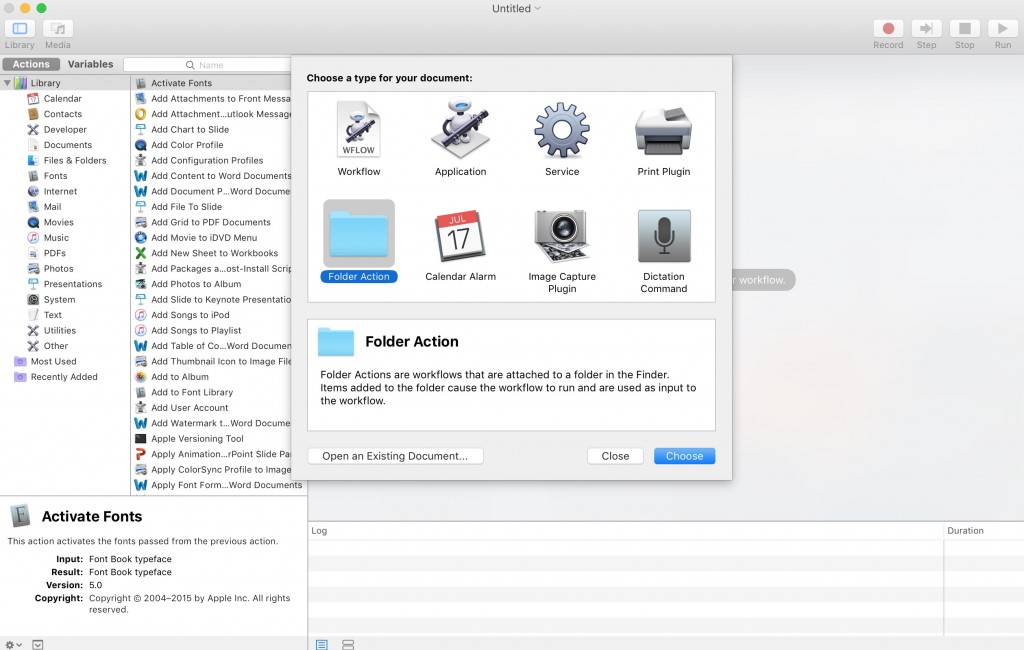



8 commentaires
Axel · 26 février 2016 à 8 h 14 min
Bonjour, tuto très intéressant! Je commence tout juste à découvrir automator et je trouve vraiment que c’est un super outils 🙂
Mais est il possible de faire l’inverse? A savoir récupérer automatiquement un fichier du ftp vers le mac…
matthieu · 27 février 2016 à 22 h 41 min
Hello Axel,
vous pouvez jeter un oeil à cette action Automator qui vous permet de faire ce que vous souhaitez :
http://mac.softpedia.com/get/Automator-Actions—Workflows/FTP-Transfer.shtml
Au plaisir,
Matthieu
Medi · 20 décembre 2016 à 12 h 00 min
Bonjour Matthieu,
Ce tuto est juste génial ! Je suis parvenu à créer cette action de dossier avec Automator en quelques minutes. C’est super. Merci.
J’ai néanmoins une question assez simple, je pense :
– Actuellement, les fichiers que je dépose dans le dossier (« Test ») sont uploads automatiquement sur mon serveur. NICKEL !
– J’ai créé des sous-dossiers (« Client 1 », « Client 2 », etc.) dans ce dossier principal.
– Ces sous-dossiers se transfèrent mais pas leur contenu.
Sauriez-vous quelle action je dois mettre en oeuvre pour que le contenu des sous-dossiers soit transféré également ?
Merci d’avance pour votre aide.
Bien cordialement,
Medi.
PS : Bonnes fêtes de fin d’année !
Medi · 20 décembre 2016 à 12 h 11 min
PS :
Quand j’utilise « Obtenir le contenu de dossiers » et sélectionne l’option « Répéter pour chaque sous-dossier trouvé », les fichiers de mes sous-dossiers sont copiés sur le serveur (COOL) mais dans le dossier parent (bémol). Dans le dossier « Test » au lieu d’être dans le dossier « Client 1 ».
Medi · 20 décembre 2016 à 12 h 19 min
Je crois que j’ai trouvé tout seul :
– « Obtenir les éléments du Finder indiqués »
– « Upload to FTP »
– « Obtenir les éléments du Finder indiqués »
– « Obtenir le contenu de dossier » -> « Répéter pour chaque sous-dossier trouvé »
Merciiii quand même ! 😀
Thierry · 6 novembre 2019 à 11 h 39 min
De mon coté, j’ai un message « FTP upload error: Could not upload file: xxxx.docx
Le top serait une synchronisation de fichiers automatique vers le FTP, lorsque ceux-ci sont modifiés.
matthieu · 14 avril 2020 à 1 h 40 min
êtes-vous bien sûr des informations de FTP que vous avez renseigné ?
Alexis · 25 septembre 2022 à 18 h 44 min
Bonjour,
Ce tuto date un peu mais je n’arrive pas à le faire fonctionner avec un serveur SFTP… Une autre idée ?