Avec Yosemite et iOS 8, Apple n’a fait que rapprocher le monde du mobile avec celui du desktop. Comme vous le savez sans doute, grâce à Handoff, vous avez maintenant la possibilité de recevoir vos appels FaceTime ET téléphoniques directement sur votre Mac si celui-ci répond aux critères minimum requis.
Sur mon iPhone, je personnalise les fiches de mes contacts avec des sonneries attitrées. Même si vous ne faites pas de même, je suis sûr que vous avez au moins une sonnerie différente de celles proposées par Apple pour vos appels généraux.
Aujourd’hui, je vous propose de vous montrer comment ajouter une sonnerie personnalisée pour les appels reçus sur Mac pour éviter d’avoir une belle sonnerie sur votre iPhone d’un côté et un truc générique de l’autre…
Étape 1 : Création de la sonnerie au format m4r.
Je ne vais pas trop m’étendre sur le sujet, il existe des dizaines de tutos qui vous expliquent comment créer une sonnerie pour iPhone. Il s’agit exactement du même procédé et du même format pour les fichiers de sonneries FaceTime du Mac.
Rapidement, vous devez :
- utiliser un logiciel pour découper un morceau de musique d’une durée d’environ 30 secondes (Audacity ou GarageBand par exemple…)
- l’ajouter dans iTunes (avec un glissé/déposé)
- le convertir au format AAC (clique droit -> Créer une version AAC)
- retrouver ce fichier ACC dans le Finder (clique droit -> Afficher dans le Finder)
- puis modifier son extension .aac en .m4r.
Étape 2 : Localisation des sonneries FaceTime par défaut du Mac
Avant de commencer, sachez que vous aurez besoin d’un compte administrateur pour modifier les éléments ci-après.
Comme vous le savez peut-être, Yosemite embarque toute une liste de sonneries par défaut (les mêmes que sur iOS). Vous trouverez ces « Ringtones » lorsque vous éditerez la fiche d’un contact dans l’application Contacts ou que vous choisirez votre sonnerie FaceTime Mac par défaut dans les Options de l’application d’appels vidéo d’Apple.
Dans le système, ces sonneries sont physiquement stockées dans ce dossier :
/System/Library/PrivateFrameworks/ToneLibrary.framework/Versions/A/Resources/Ringtones/
Vous pouvez vous y rendre avec le menu « Aller » du Finder (Raccourcis CMD + maj + G). Une fois que vous y êtes, ajoutez-y votre fichier personnalisé (au format .m4r). Dans mon exemple, il s’agira de « La lettre à Élise » appelé « FurElise.m4r ». Votre mot de passe vous sera demandé lors de la copie du fichier car vous avez besoin des droits administrateur pour ajouter un nouvel élément dans le dossier « System » de votre Mac.
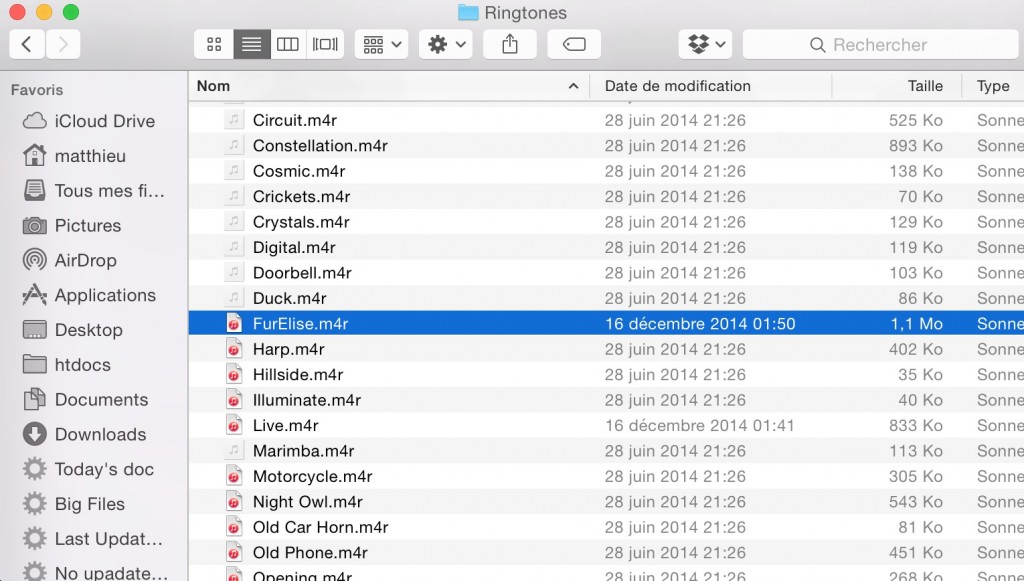
Étape 3 : Informer le Mac de la présence d’une nouvelle sonnerie dans la liste
Pour ajouter une sonnerie personnalisée pour les appels reçus sur Mac il faut que ce dernier sache qu’il peut utiliser une sonnerie FaceTime Mac supplémentaire et il va falloir le lui dire. Pour ce faire nous allons modifier le fichier plist suivant :
/System/Library/PrivateFrameworks/ToneKit.framework/Versions/A/Resources/TKRingtones.plist
Vous pouvez l’éditer avec n’importe quel éditeur de texte. J’utilise personnellement l’excellent Sublime Text. Nous allons simplement rajouter une dépendance dans la liste des sonneries déjà présentes. Dans mon exemple, j’ajoute « FurElise » dans des balises <string></string>.
Il ne vous reste plus qu’à enregistrer le fichier pour sauvegarder vos modifications (vous aurez, là aussi, besoin de vos login/mdp admin). Et voilà ! Vous avez votre sonnerie personnalisée pour les appels reçus sur Mac.
Remarques diverses :
- Si cela ne fonctionne pas, vérifiez les droits que vous avez donnés à votre fichier m4r (un Pomme + i sur le fichier vous permettra de checker). Le système doit pouvoir le lire.
- Si vous ne voyez pas apparaître votre sonnerie dans la liste vous pouvez relancer le Finder, relancez aussi l’appli « Contacts » et « FaceTime ».
- Lorsque vous cliquez sur les différentes sonneries dans les préférences de Facetime ou dans Contacts vous avez normalement un aperçu audio de la sonnerie. Avec les sonneries personnalisées, cela ne fonctionne pas (pas chez moi en tous cas). Cela fonctionne bien cependant en live avec les appels.
- Edit 22/11/2016 : Sous El Capitan et versions ultérieures, System Integrity Protection empêche de copier des fichiers dans certains dossiers dont le fameux dossier Ringtones vu ci-dessus. Le journal du lapin explique ici comment désactiver SIP.
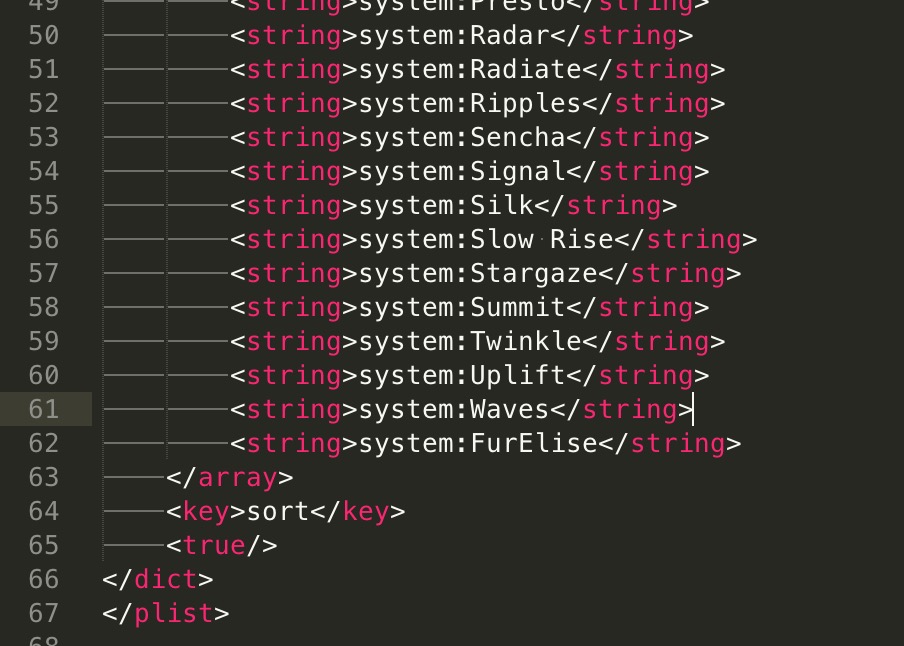
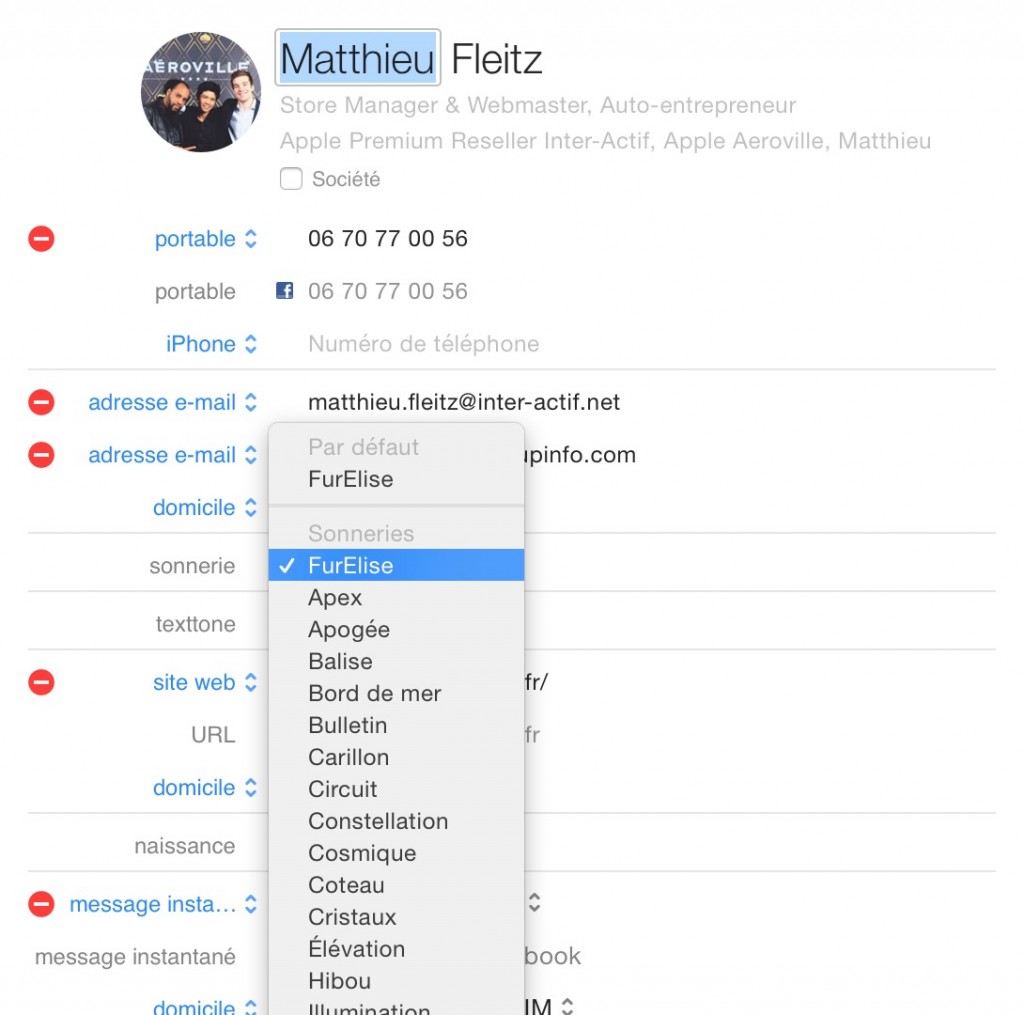

24 commentaires
Robert · 27 janvier 2015 à 11 h 19 min
Bonjour, vraiment un grand bravo et un grand merci pour vos tutoriels bien conçu et facile à appliquer même pour un novice du Mac comme moi.
J’ai suivi à la lettre votre tutoriel et ça fonctionne parfaitement bien, un grand merci et surtout félicitations pour le travail accompli que vous partagez avec les internautes.
Toute mon estime cordialement Robert.
PS/ Pardonnez mes fautes de frappe j’ai étudiée en Italie et je maitrise pas trop le Français.
matthieu · 2 février 2015 à 1 h 17 min
Avec plaisir ! N’hésitez pas à poser des questions si certaines parties sont moins claires que d’autres !
Niluj · 26 mars 2015 à 0 h 05 min
Salut Matthieu,
Egalement, merci c’est génial (je découvre mac depuis peu). Le tutoriel est très clair.
Juste une question : je synchronise mes contact via l’iCloud entre mon mac et mon iPhone.
Quand je sélectionne ma nouvelle sonnerie comme sonnerie de contact sous mac pour « Paul », par exemple, celle-ci n’est pas définie pour « Paul » sur mon iPhone (affiche sonnerie « Ouverture ») et la sonnerie est celle par défaut sur mon iPhone.
Inversement, quand je sélectionne ma nouvelle sonnerie de contact sur mon iPhone pour « Paul », celle-ci n’est pas définie pour « Paul » sur mon mac (affiche alors sonnerie « Ouverture »). Du coup, j’y comprends plus rien.
Est-ce normal ?
Merci d’avance.
matthieu · 4 avril 2015 à 0 h 01 min
Niluj, c’est effectivement normal, ‘iCloud ne synchronise pas encore les sonneries entre les différents périphériques. Il faut manuellement choisir pour votre Mac, iPhone, iPad, etc…
Marlynebop · 23 mai 2016 à 10 h 19 min
Bonjour
Super Tuto que je me suis empressé de réaliser.
Le seul souci que je rencontre c’est que je vois bien dans l’iPhone le son perso que j’ai affecté dans Contact mac mais que dans l’iPhone c’est le son par défaut qui est coché et non pas mon son perso.
J’ai fait l’expérience avec un son Apple et là ça marche. Donc j’ai du oublier ou mal fait une chose.
Je suis sous ElCapitan et mon iPhone SE est en 9.3.1 et mon contacts sont synchro par le Cloud
Boussouel · 5 novembre 2018 à 15 h 50 min
merci pour cette info ça fonctionne a merveille merci encore aDan
Guillaume · 5 août 2015 à 21 h 14 min
Génial comme tuto, mais quid des sons iMessage ? Une solution ? Merci pour votre site en tout cas
Miguel · 1 octobre 2015 à 2 h 16 min
After I installed OS ElCapitan, the Facetime custom ringtones wont work.
It worked very well with Mavericks but ElCapitan wont let me paste my ringtone in the folder
/System/Library/PrivateFrameworks/ToneLibrary.framework/Versions/A/Resources/Ringtones/
Any solution?
matthieu · 8 octobre 2015 à 14 h 20 min
Have you try to copy the m4r ringtone into the ringtone folder with sudo command and terminal ?
Something like this should work :
sudo cp /Users/matthieu/Music/iTunes/iTunes\ Media/Tones/Fur\ Elise.m4r /System/Library/PrivateFrameworks/ToneLibrary.framework/Versions/A/Resources/Ringtonesmatthieu · 8 octobre 2015 à 17 h 40 min
After some reads, it appears that Apple has installed a new feature called « System Integrity Protection ». It disallows users (and superusers) to modify the integrity of some critical folders.
You can disable this (I don’t recommend it…) reading this tread.
See you !
Rosa-Lee · 31 août 2016 à 22 h 11 min
Je ne comprend pas l’étape 3
matthieu · 3 septembre 2016 à 10 h 54 min
Qu’est ce que vous ne comprenez pas ?
Karine · 21 novembre 2016 à 9 h 59 min
bonjour,
c’est une astuce génial… cependant, je n’arrive pas à mettre ma sonnerie personnelle, car je ne peux pas ouvrir le dossier en question avec CMD + maj + G… ça m’indique dossier introuvable…
si vous pouvez m’aider… merci
mac osx EL Capitan
karine
Karine · 21 novembre 2016 à 15 h 40 min
j’ai trouvé le dossier, mais impossible de mettre mon m4r avec les autres sonneries, j’ai un sens interdit…
matthieu · 22 novembre 2016 à 21 h 54 min
Bonjour Karine,
dans MAJ + CMD + G, copiez bien :
/System/Library/PrivateFrameworks/ToneLibrary.framework/Versions/A/Resources/Ringtones/
Vous devriez voir le dossier sans problème.
Ps: si vous êtes sur El Capitan, il faudra d’abord désactiver SIP avant de pouvoir copier/coller vos fichiers de sonneries dans le dossier Ringtones.
Bonne soirée,
Karine · 25 novembre 2016 à 20 h 22 min
bonsoir Matthieu,
c’est ok pour trouver le dossier..
mais je e peux pas y mettre une autre sonnerie, j’ai un panneau interdit qui s’affiche.
je ne sais pas ce qu’est le SIP.. ni ou le trouver.
je suis très novice…
pardon
merci
belle soirée
sinxn · 12 août 2019 à 20 h 26 min
les étapes pour moi fonctionnent mais la sonnerie sonne comme l originale celle mise par default sur le mac alors que c est la sonnerie spéciale qui est sélectionnée aidez moi stp
matthieu · 13 août 2019 à 14 h 32 min
Quelle est la version de votre OS ? Merci
Lambzrus · 12 décembre 2019 à 14 h 15 min
Bonjour Matthieu! il y a quelques temps j’avais effectuer votre tuto sur mes Macs j’ete sous macOS High Sierra et sa avait fonctionner! j’ai essayer de refaire la manipulation sous macOS Catalina sa ne fonctionne plus! et j’ai bien tout fait comme votre tuto. désactiver le SIP essayer de faire la manip’ mais je ne peux pas copier coller les sonneries en m4R dans le dossier sonneries du mac. j’ai un rond blanc barré en travers. donc est ce que votre tuto fonctionne toujours sur macOS Catalina? je précise que je suis sous iOS 13.3 et macOS Catalina 10.15.2 sur iPhone et mac et j’aimerais bien changer les sonneries mac FaceTime pour avoir une plus jolie sonnerie perso sur mac la même que sur iPhone.
matthieu · 14 avril 2020 à 1 h 38 min
Bonjour !
Apple a drastiquement réduit les possibilités de modifier le contenu de certains dossiers et je vous avoue ne pas avoir reproduit le test sur les dernières versions de macOS par manque de temps.
J’essaye d’y jeter un oeil sous peu et si cela fonctionne, j’éditerai l’article.
Cordialement,
Matt
Fred · 9 avril 2022 à 11 h 32 min
Bonjour Mathieu,
avez-vous pu trouver une nouvelle astuce pour les nouveaux systèmes d’exploitation Mac depuis?
Je vous remercie.
Bien cordialement.
matthieu · 25 avril 2022 à 17 h 36 min
Bonjour Fred, désolé mais je n’ai pas cherché à reproduire la manipulation sur des systèmes plus récents.
thomasgalvin · 4 janvier 2020 à 2 h 35 min
Je l’ai fait mais je n’ai pas pu le faire, j’ai transféré pour télécharger de la musique en ligne et c’était génial parce que je l’ai fait, j’ai cherché et accédé à zedge, sonnerietelephone …. à télécharger.
leo · 17 août 2022 à 2 h 40 min
salut
J’ai tenté mais cette méthode ne marche pas sur la dernière version macOS.
aurais tu une sujétion a me donner merci